Cómo unirse a su reunión grupal o cita de telesalud en Zoom

iPhone | Android | Desde una computadora | Sin la aplicación | Por llamada telefónica
Better Life Partners utiliza Zoom, una servicio de video chat, para brindar atención y conectarse virtualmente. Zoom está disponible como una aplicación gratuita para celulares o tabletas. También puede utilizar Zoom desde un navegador web en una computadora. Alentamos a todos los miembros a encender sus cámaras durante las reuniones, ya que ayuda a los consejeros, proveedores médicos y otros miembros a comunicarse y conectarse entre sí.
Estos son algunos de los beneficios de usar Zoom con Better Life Partners:
- Únase a su reunión directamente, sin llamar a Central ni esperar una transferencia
- Mejor calidad de audio
¿No puedes unirte por video? No es un problema. Siempre puede llamar a su cita o reunión. También estaremos encantados de ayudarle a solucionar cualquier problema técnico cuando llame a Central.
Zoom para dispositivos iPhone/iOS
Descargar para iPhone/iOS
Para descargar Zoom en un iPhone u otro dispositivo iOS, siga estos pasos:
1. Navega hasta el App Store
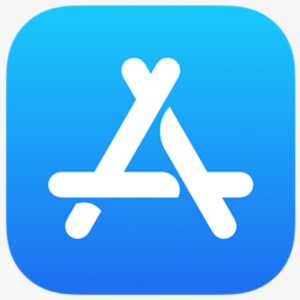
2. En la esquina inferior derecha, haga clic en Buscar (search)
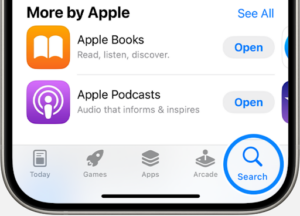
3. Busque “Zoom” en la barra de búsqueda.

4. Una vez que aparezcan los resultados, toque el botón “Obtener(Get)” a la derecha de “Zoom Workplace”. Zoom comenzará a descargarse en su dispositivo.

a. Cuando la aplicación móvil termine de instalarse, el ícono de la aplicación Zoom aparecerá en su pantalla de inicio.

5. Después de completar la descarga, puede comenzar a usar Zoom mediante los siguientes métodos:
a. Si permaneció en la página de Zoom App Store, toque Abrir (Open).

b. Si salió de la App Store, toque el ícono de la aplicación móvil Zoom en su pantalla de inicio..
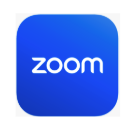
Unirse a una reunión en iPhone/iOS
![]()
Para unirse a una reunión de Zoom desde un dispositivo iPhone o iOS, simplemente haga clic en el enlace proporcionado en su notificación de recordatorio por mensaje de texto o correo electrónico y siga las instrucciones en pantalla.
Si tiene problemas para utilizar el enlace, siga estos pasos:
1. Abra la aplicación móvil de Zoom.
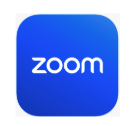
2. Toque el ícono “Unirse (Join)”.

3. Ingrese el ID de la reunión (Meeting ID) proporcionado en su mensaje recordatorio de texto o correo electrónico.
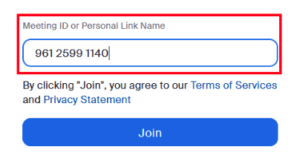
4. Haga clic en “Unirse (Join)”

5. Lo llevarán a la sala de espera y el anfitrión le dejará entrar tan pronto como esté listo.
Conectar al audio
Para conectarse al audio en una reunión de Zoom, siga estos pasos:
1. Ubique el botón “Unir audio ( Join Audio)” cerca de la esquina inferior izquierda de la pantalla Zoom.
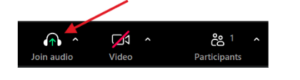
2. Haga clic en “Unir audio (Join Audio)” y siga las instrucciones en pantalla para permitir que su dispositivo se conecte al micrófono.
Mudo/Descontento

Para silenciar y reactivar el sonido, simplemente haga clic en el ícono “Audio” del micrófono cerca de la esquina inferior izquierda de la pantalla Zoom
Activar vídeo
En BLP, valoramos las interacciones cara a cara para conectarnos mejor con nuestros miembros. Siempre que sea posible, asegúrese de tener su cámara/video encendida durante las reuniones y visitas. Para activar su video en una reunión de Zoom, haga clic en el ícono de la cámara “Video” cerca de la esquina inferior izquierda de su pantalla de Zoom.
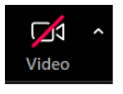
Zoom para dispositivos Android
Descargar en Android
Para descargar Zoom en un Android, siga estos pasos:
1. Navegue hasta la aplicación Google Play Store.

2. En la parte inferior de la pantalla, toque “Aplicaciones”.
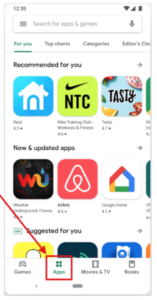
3. Toca el ícono Buscar (Search) en la esquina superior derecha.

4. En la barra de búsqueda, escriba “Zoom”.
5. Una vez que aparezcan los resultados, toque “Zoom Workplace”.
6. Haga clic en “Instalar ( Install)”.
7. Toque “Aceptar (Accept)” para confirmar la instalación. Zoom comenzará a descargarse en su dispositivo Android.
a. Cuando la aplicación móvil termine de instalarse, el ícono de la aplicación Zoom aparecerá en su pantalla de inicio.

8. Después de completar la descarga, puede acceder y comenzar a usar Zoom mediante los siguientes métodos:
a. Si permaneció en la página de Zoom Google Play, toque Abrir.
b. Si salió de Google Play Store, toque el ícono de la aplicación móvil Zoom en su pantalla de inicio.
Unirse a una reunión en Android
![]()
Para unirse a una reunión de Zoom desde un dispositivo Android, simplemente haga clic en el enlace proporcionado en su notificación de recordatorio por mensaje de texto o correo electrónico y siga las instrucciones en pantalla.
Si tiene problemas para utilizar el enlace, siga estos pasos:
1. Abra la aplicación móvil de Zoom.
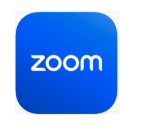
2. Toque el ícono “Unirse (Join)”.
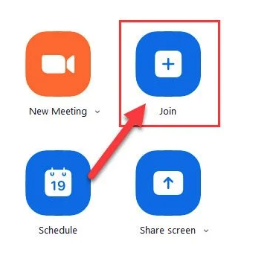
3. Ingrese el ID de la reunión (Meeting ID) proporcionado en su mensaje recordatorio de texto o correo electrónico.
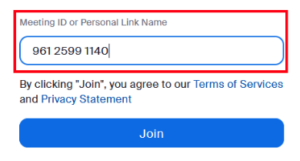
4. Haga clic en “Unirse (Join)”.
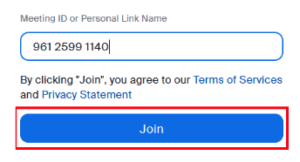
5. Lo llevarán a la sala de espera y el anfitrión le dejará entrar tan pronto como esté listo.
Conectar al audio
Para conectarse al audio en una reunión de Zoom, siga estos pasos:
1. Ubique el botón “Unir audio (Join Audio)” cerca de la esquina inferior izquierda de la pantalla Zoom.
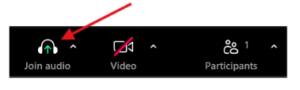
2.Haga clic en “Unir audio (Join audio)” y siga las instrucciones en pantalla para permitir que su dispositivo se conecte al micrófono.
Silenciar/Activar silencio
Para silenciar y reactivar el sonido, simplemente haga clic en el ícono “Audio” del micrófono cerca de la esquina inferior izquierda de la pantalla Zoom.
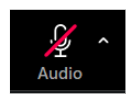
Activar vídeo
En BLP, valoramos las interacciones cara a cara para conectarnos mejor con nuestros miembros. Siempre que sea posible, asegúrese de tener su cámara/video encendida durante las reuniones y visitas. Para activar su video en una reunión de Zoom, haga clic en el ícono de la cámara “Video” cerca de la esquina inferior izquierda de su pantalla de Zoom.

Cómo unirse a Zoom desde una computadora
Descargar Zoom para computadoras
Para descargar la aplicación Zoom en una computadora, como una computadora portátil o de escritorio:
1. Visite el Centro de descargas de Zoom.
2. En la aplicación “Zoom Workplace Desktop”, haga clic en “Descargar (Download)”.
3. En la parte inferior izquierda de la pantalla, el instalador de Zoom (ZoomInstaller.exe para Windows, zoomusInstallerFull.pkg para macOS o el instalador de Linux de 32 o 64 bits) comenzará a descargar automáticamente la aplicación de escritorio de Zoom. Si la descarga no comienza, haga doble clic en el instalador de Zoom para comenzar la instalación de la aplicación de escritorio.
Nota: Una vez finalizada la instalación de la aplicación de escritorio Zoom
4. Complete el proceso de instalación.
5. Haga doble clic en el icono del escritorio de Zoom para begin using Zoom (comenzar a usar Zoom)
Conozca más sobre detalles específicos para las instalaciones de Linux y macOS.
Conozca más sobre detalles específicos para las instalaciones de
![]()
(Unirse a una reunión de Zoom)
Para unirse a una reunión de Zoom desde una computadora, simplemente haga clic en el enlace proporcionado en su notificación de recordatorio por mensaje de texto o correo electrónico y siga las instrucciones en pantalla.
Si hay algún problema con el enlace, siga estos pasos:
1. Abierto a la aplicación cliente de escritorio Zoom.
2. Haga clic en la pestaña “Inicio”.
3. Toque el ícono “Unirse (Join)”.
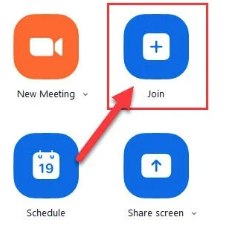
4. Ingrese el ID de la reunión (Meeting ID) proporcionado en su mensaje recordatorio de texto o correo electrónico.
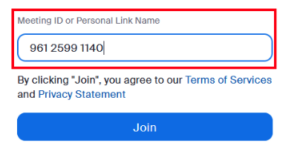
5. Haga clic en “Unirse (Join)”.
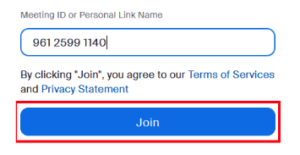
6. Lo llevarán a la sala de espera y el anfitrión le dejará entrar tan pronto como esté listo.
Conectar al audio
Para conectarse al audio en una reunión de Zoom, siga estos pasos:
1. Ubique el botón “Unir audio (Join Audio)” cerca de la esquina inferior izquierda de la pantalla Zoom.

2. Haga clic en “Unir audio (Join audio)” y siga las instrucciones en pantalla para permitir que su dispositivo se conecte al micrófono
Silenciar/Activar silencio
Para silenciar y reactivar el sonido, simplemente haga clic en el ícono “Audio” del micrófono cerca de la esquina inferior izquierda de la pantalla Zoom.

Turn on Video
En BLP, valoramos las interacciones cara a cara para conectarnos mejor con nuestros miembros. Siempre que sea posible, asegúrese de tener su cámara/video encendida durante las reuniones y visitas. Para activar su video en una reunión de Zoom, haga clic en el ícono de la cámara “Video” cerca de la esquina inferior izquierda de su pantalla de Zoom.

Cómo unirse a su reunión o cita sin descargar la aplicación Zoom
Si no puede descargar la aplicación Zoom, también puede unirse a las reuniones de Zoom desde su navegador web, como Google Chrome, Safari, Microsoft Edge o Firefox.
Así es como:
1. Haga clic en el enlace de Zoom proporcionado en su notificación de recordatorio por mensaje de texto o correo electrónico de Better Life Partners
2. Una ventana emergente le pedirá que abra o descargue la aplicación Zoom. En esta ventana, haga clic en “Cancelar (Cancel)”.
3. Select “Join from your browser” near the bottom/center of the web page.

(¿Tiene problemas con la aplicación Zoom Workplace? Únase desde el navegador aquí)
4. Si se le solicita, elija la opción para permitir que Zoom use su micrófono/cámar (microphone/camera).
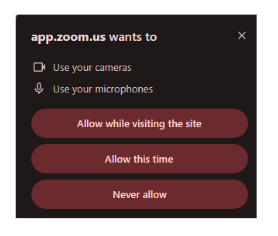
5. Ingrese su nombre y la inicial de su apellido en “Ingresar información de la reunión (Enter Meeting Info)” para unirse a la reunión.
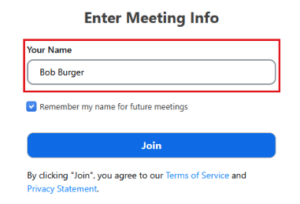
6. Optionally, select the box next to “Remember my name for future meetings” if you would like to join under the same for future meetings.
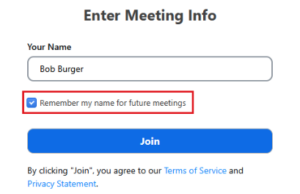
7. Haga clic en “Unirse (Join)”.

8. Lo llevarán a la sala de espera y el anfitrión le dejará entrar tan pronto como esté listo para comenzar.
Cómo unirse a una reunión de Zoom mediante llamada telefónica
Puede unirse a su reunión o cita llamando por teléfono. Esto puede resultar útil si llama a un teléfono fijo, a un teléfono móvil sin cámara o si tiene conectividad Wifi/Internet limitada.
Si se une a su reunión mediante una llamada telefónica, siga estos pasos:
1. Marca el número de teléfono de Zoom: (646) 558-8656.
2. Cuando se le solicite, ingrese el ID de la reunión proporcionado en su mensaje recordatorio de Better Life Partners.
3. Presione el botón # (almohadilla).
4. Cuando se le solicite, presione # (almohadilla) para omitir la “ID de participante (Participant ID)”.
Se lo pondrá en espera breve mientras Zoom lo transfiere a su reunión. No cuelgue la llamada durante esta espera, ya que el Coordinador puede tardar unos momentos en sacarlo de la sala de espera.
5. Una vez que sea admitido en la reunión, puede silenciar y reactivar el micrófono presionando *6.
