How to join your group meeting or telehealth appointment on Zoom

From a smartphone or computer | By phone call
Better Life Partners uses Zoom, a video chat tool, to provide care and connect with each other virtually.
You can use Zoom from your smartphone or computer without downloading an app.
We encourage all members to turn on their cameras during meetings, as it helps counselors, medical providers, and fellow members to communicate and connect with each other.
Here are some of the benefits of using Zoom with Better Life Partners:
- Join your meeting directly, without calling into Central and waiting for a transfer
- Better audio quality
Not able to join via video?
Not a problem. You can always call in to your appointment or meeting. We’d also be happy to help you troubleshoot any technical issues when you call in to Central.
How to join your appointment from a smartphone or computer
Join Zoom meetings from your web browser, such as Google Chrome, Safari, Microsoft Edge, or Firefox. There’s no need to download the app.
Here’s how:
1. Click the Zoom link provided in your text or email reminder notification from Better Life Partners.
2. A pop-up window will prompt you to open or download the Zoom app. In this window, click “Cancel.”
3. Select “Join from your browser” near the bottom/center of the web page.

4. If prompted, choose the option to allow Zoom to use your microphone/camera.
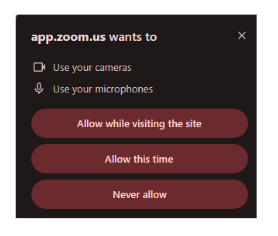
5. You will be brought into the waiting room and the host will let you in as soon as they are ready to get started.
How to join a Zoom meeting by phone call
You can join your meeting or appointment by calling in on a phone. This might be helpful if you are calling in on a landline, a cell phone without a camera, or have limited Wifi/Internet connectivity.
If you are joining your meeting by phone call, following these steps:
1. Dial the Zoom phone number: (646) 558-8656.
2. When prompted, enter the Meeting ID provided in your reminder message from Better Life Partners.
3. Press the # (pound) button.
4. When prompted, enter the Participant ID if it was provided in your reminder message. If no Participant ID was provided, skip to step 5.
5. Press the # (pound) button.
6. You will be placed on a brief hold while Zoom transfers you into your meeting. Do not hang up the call during this hold as it may take a few moments for the Coordinator to bring you in from the waiting room.
7. Once you are admitted into the meeting, you can mute and unmute your microphone by pressing *6.
